
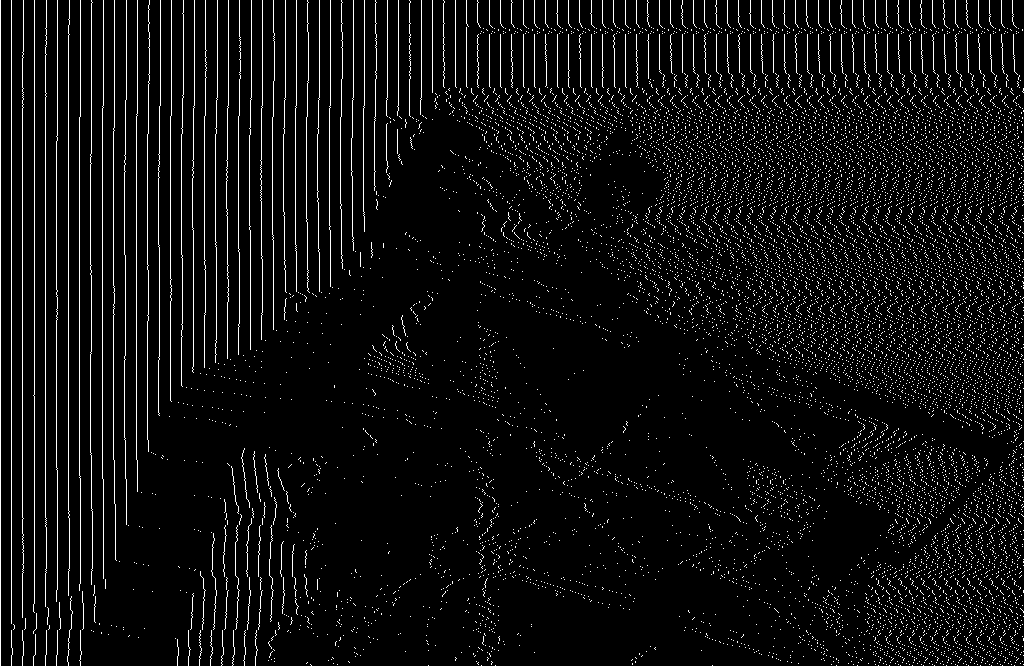
You can import selected items or import all the items it found according to your needs. Afterward, it will show you how many items it has found. Click "From a USB device" from the drop-down menu and the app will look for a device to import photos from automatically. Open the "Photos" app and click "Import". Click "Allow" on your iDevice to trust the computer. Import Photos from iPhone/iPad to PC using Photos Copy and paste the photos from your iPhone or iPad to the computer. Images from other sources are not supported.) (You can only see the photos taken by your iPhone/iPad camera or the screenshots. Go to "This PC" > "Internal Storage" > "DCIM" > "100APPLE" and you will see your photos from your iPhone. Unlock the device, trust the computer, and enter your password as asked. Import Photos from iPhone to PC with File Explorer If that's acceptable for you, follow the steps below to import photos from your iPhone or iPad to computer with a USB cable. However, they can't copy photos by album, which means all your iPhone photos will be stored in a folder. If you don't mind transferring all photos at once (not grouped as different folders), you can import photos from your iPhone or iPad to PC directly via a USB cable, either using Windows Explorer (called File Explorer in Windows 10) or the Photos app (available in Windows 8 and Windows 10).īoth Windows Explorer and Photos are the built-in utilities on Windows and allow you to transfer photos from your iPhone or iPad to Windows PC. How to Import Photos from iPhone/iPad to PC via File Explorer or Photos Click the download button, choose to save the "Unmodified Originals" or "Most Compatible", then click "Download" to start transferring photos from your iPhone or iPad to the computer. Select the photo album that contains the photos you want to transfer and then choose the pictures you want to copy. ( iCloud photos are not syncing? Learn how to fix it with ease.) Choose "Photos" among the options and you will see all your iPhone photos and albums there. (Make sure you are using the same Apple ID as the one you use on your iPhone or iPad.) On your PC, visit and sign in with your Apple ID. On your iPhone or iPad, go to "Settings" > "iCloud" > "Photos" and turn on "iCloud Photos". To transfer iPhone/iPad photo albums to PC via iCloud: If not, you will fail to copy photos from your iPhone or iPad to computer as you want to. To use iCloud, you need to make sure there is enough storage for you to store your entire photo library since iCloud sync all items and you have no chance to transfer pictures selectively. With iCloud on, you can sync your iPhone albums from iPhone to iCloud, afterward, you can download the photos in the albums to your computer. If you prefer to transfer iPhone photos wirelessly without a USB cable, using iCloud is what you need. How to Transfer Photo Albums from iPhone/iPad to PC Wirelessly Download for PC Download for Mac Part 2.


 0 kommentar(er)
0 kommentar(er)
